
- Dlaczego warto połączyć telefon z komputerem?
- Jak połączyć telefon z komputerem przez USB?
- Jak połączyć telefon z Androidem do komputera przy użyciu kabla?
- Krok po kroku: połączenie iPhone z komputerem z pomocą kabla
- Jak dobrać odpowiedni kabel USB?
- Bezprzewodowe połączenie telefonu z komputerem
- Sposoby na połączenie telefonu i komputera Windows przez Wi-Fi
- Łączenie iPhone i MacBooka lub Maca poprzez sieć
- AirDrop i Nearby Share — szybkie, bezprzewodowe udostępnianie plików
- Bluetooth jako alternatywa do kabla USB
- Podsumowanie
Podłączenie smartfona do komputera może wydawać się proste, ale w praktyce często sprawia więcej trudności, niż powinno. W tym artykule znajdziesz instrukcje dla użytkowników Androida i iPhone’a, zarówno dla systemu Windows, jak i macOS. Pokażemy Ci jak połączyć telefon z komputerem przez USB, jak połączyć telefon z komputerem przez WiFi, Bluetooth, a także jak połączyć telefon z komputerem bezprzewodowo, gdy zależy Ci na wygodzie i mobilności. Dzięki temu bez względu na sytuację wybierzesz metodę, która sprawdzi się najlepiej.
Dlaczego warto połączyć telefon z komputerem?
Istnieje wiele sytuacji, w których warto połączyć telefon z komputerem, niezależnie od tego, czy używasz smartfona do pracy, nauki czy rozrywki. Taka synchronizacja otwiera szereg praktycznych możliwości, ułatwiając codzienne zadania i zwiększając komfort korzystania z obu urządzeń jednocześnie. Poniżej znajdziesz najczęstsze powody, dla których użytkownicy decydują się na połączenie smartfona z laptopem lub komputerem stacjonarnym:
- Szybka wymiana plików między urządzeniami – to jedna z najczęstszych potrzeb, gdy chcemy przenieść zdjęcia z ekranu telefonu na ekran komputera lub odwrotnie. Przesyłanie dokumentów, filmów czy muzyki za pomocą kabla lub łączności bezprzewodowej pozwala zaoszczędzić czas i nie wymaga dodatkowych aplikacji.
- Odbieranie SMS-ów i połączeń bezpośrednio na komputerze – gdy uda Ci się połączyć telefon z komputerem za pomocą odpowiedniej aplikacji lub funkcji systemowej, możesz zarządzać rozmowami i wiadomościami bez sięgania po smartfon. To wygodne rozwiązanie np. w pracy biurowej.
- Dostęp do powiadomień i funkcji telefonu z poziomu komputera – możesz nie tylko odczytywać powiadomienia z różnych aplikacji, ale również sterować podstawowymi funkcjami smartfona. Przykładowo: zmiana muzyki, odpisywanie na wiadomości czy szybkie sprawdzenie alertów bez odblokowywania ekranu telefonu.
Zarówno użytkownicy Androida, jak i iPhone’a znajdą dziś wiele sposobów, aby wygodnie połączyć telefon z komputerem — przewodowo lub bezprzewodowo. Wszystko zależy od Twoich potrzeb i dostępnych technologii.
Jak połączyć telefon z komputerem przez USB?
Połączenie telefonu z komputerem za pomocą kabla USB to wygodny sposób na szybki transfer danych oraz ładowanie urządzenia bez potrzeby używania dodatkowej ładowarki. W dalszej części artykułu znajdziesz instrukcję krok po kroku, jak prawidłowo wykonać to połączenie oraz wskazówki, na co zwrócić uwagę przy wyborze odpowiedniego kabla i przygotowaniu smartfona do połączenia.
Jak połączyć telefon z Androidem do komputera przy użyciu kabla?
Podłączenie telefonu z Androidem do komputera wyposażonego w system Windows lub system MacOS jest niezwykle proste. Zarówno oprogramowanie od Microsoftu, jak i to od Apple posiada wszystkie wymagane sterowniki do zarządzania takimi urządzeniami, więc nie powinniśmy spotkać niespodziewanych problemów.
Aby podłączyć telefon z Androidem do komputera:
- Podłączamy jeden wtyk kompatybilnego kabla do telefonu, a drugi wkładamy do wolnego portu USB komputera.
- Na ekranie telefonu wyświetli się zapytanie, czy chcemy użyć podłączonego urządzenia tylko do ładowania, do przesyłania wszelkich plików/Android Auto, czy do przesyłania samych zdjęć (tryb PTP). Wybieramy odpowiadającą nam opcję.
- W celu wymiany plików na Windowsie wchodzimy do eksploratora plików, wchodzimy w zakładkę "Ten komputer" po czym klikamy dwukrotnie na nazwę naszego telefonu. To właśnie w tym miejscu znajdziemy pliki zapisane w pamięci smartfona. W przypadku MacOS wystarczy uruchomić aplikację Finder i wybrać podłączone urządzenie.
Krok po kroku: połączenie iPhone z komputerem z pomocą kabla
Łączenie iPhone z MacBookiem lub komputerem Mac wygląda praktycznie tak samo, jak w przypadku podłączenie telefonu z Androidem. Łączymy oba sprzęty za pomocą kabla, potwierdzamy połączenie na telefonie iPhone i przechodzimy do odpowiedniej sekcji aplikacji Finder, kiedy chcemy przesłać nasze pliki.
Sprawa nieco komplikuje się, gdy podłączamy iPhone do komputera z Windowsem. Domyślnie okienka nie mają bowiem zainstalowanego odpowiedniego oprogramowania umiejącego komunikować się z telefonami od Apple. Aby to zmienić, musimy najpierw zainstalować aplikację iTunes.
Kiedy chcemy podłączyć iPhone do komputera z Windowsem:
- Pobieramy aplikację iTunes ze strony producenta/Microsoft Store i instalujemy ją na naszym komputerze.
- Podłączamy naszego iPhone do komputera za pomocą kabla, a następnie go odblokowujemy. Jeżeli telefon zapyta, czy chcemy zaufać podłączonemu urządzeniu, to potwierdzamy odpowiednim przyciskiem.
- Czekamy chwilę, aż iPhone dokona synchronizacji plików z naszym komputerem. Aby skopiować pliki, przechodzimy do eksploratora plików (tylko zdjęcia i filmy) lub do aplikacji iTunes (muzyka, zdjęcia, filmy i inne).
Jak dobrać odpowiedni kabel USB?
Niepozorny kabel może przesądzić o tym, czy telefon połączy się z komputerem sprawnie i bezproblemowo, czy sprawi Ci sporo frustracji. Choć większość przewodów wygląda podobnie, nie wszystkie obsługują przesył danych — wiele z nich nadaje się wyłącznie do ładowania. Taki problem dotyczy najczęściej tanich kabli niskiej jakości, w których brakuje niezbędnych pinów do transmisji informacji.
Dlatego warto sięgnąć po pewne i sprawdzone akcesoria, które umożliwią zarówno ładowanie, jak i synchronizację danych między urządzeniami. Poniżej znajdziesz propozycje solidnych kabli od marki Hama:
- Hama 3w1 (USB-A / microUSB / USB-C / Lightning), 1.5 m – jeden przewód do wielu urządzeń.
- Hama Flexible USB – USB-C, 1.5 m – szybki transfer danych i trwałość przy codziennym użytkowaniu.
- Hama microUSB + USB-C, 1 m – praktyczny wybór, jeśli korzystasz z różnych typów złączy.
W skrócie – jeśli zależy Ci na stabilnym, szybkim i bezpiecznym połączeniu, postaw na kabel, który faktycznie to umożliwia. Wysokiej jakości przewód to podstawa sprawnej komunikacji między komputerem a telefonem.
Do połączenia telefonu do PC najlepiej użyć wysokiej jakości kabla z potwierdzoną obsługą przesyłu danych, takich jak kable do telefonu od Hama.
Bezprzewodowe połączenie telefonu z komputerem
Bezprzewodowe połączenie telefonu z komputerem jest niezwykle wygodne, ale wymaga odrobinę więcej wysiłku, niż podłączenie smartfona zwykłym przewodem USB. Dużą zaletą bezprzewodowego łączenia są jednak dodatkowe funkcje. To w przypadku takich rozwiązań otrzymujemy często opcję, aby odbierać połączenia, czy wyświetlać powiadomienia na monitorze.
W poniższej instrukcji pokażemy jak połączyć telefon z Androidem lub iPhone z naszym komputerem.
Sposoby na połączenie telefonu i komputera Windows przez Wi-Fi
Do bezprzewodowego połączenia telefonu z komputerem z systemem Windows wykorzystamy aplikację łącze z telefonem (w angielskiej wersji: aplikacja phone link). Program łącze z telefonem to oficjalna aplikacja Microsoftu zainstalowana domyślnie w najnowszych wersjach Windows 10 oraz Windows 11. Służy ona właśnie do łączenia telefonu z komputerem.
Aby połączyć telefon z komputerem przy użyciu aplikacji phone link:
- Wchodzimy do aplikacji łącze z telefonem na komputerze i wybieramy czy chcemy połączyć telefon z Androidem, czy iPhone (dla tego drugiego potrzebna jest funkcję bluetooth w samym komputerze). Po wybraniu danej opcji powinien wyświetlić się kod QR.
- Uruchamiamy sklep Play/App Store na telefonie i wyszukujemy aplikacje "Łącze do Windows". Pobieramy ją.
- Włączamy pobraną aplikację i pozwalamy jej na korzystanie z aparatu.
- Skanujemy wyświetlany na komputerze kod QR przy pomocy naszego telefonu.
- Stosujemy się do instrukcji wyświetlanych na ekranie (na iPhone trzeba tylko przepisać kod, na telefonie z Androidem musimy dodatkowo zalogować się na nasze konto Microsoft).
I to tyle! Aplikacja łącze z telefonem powinna być już skonfigurowana i działać poprawnie. Na iPhone pozwala ona odbierać połączenia, SMS-y i powiadomienia. Na Androidzie mamy dodatkowo dostęp do naszych zdjęć, a (dla niektórych urządzeń) nawet do wybranych aplikacji na telefonie.
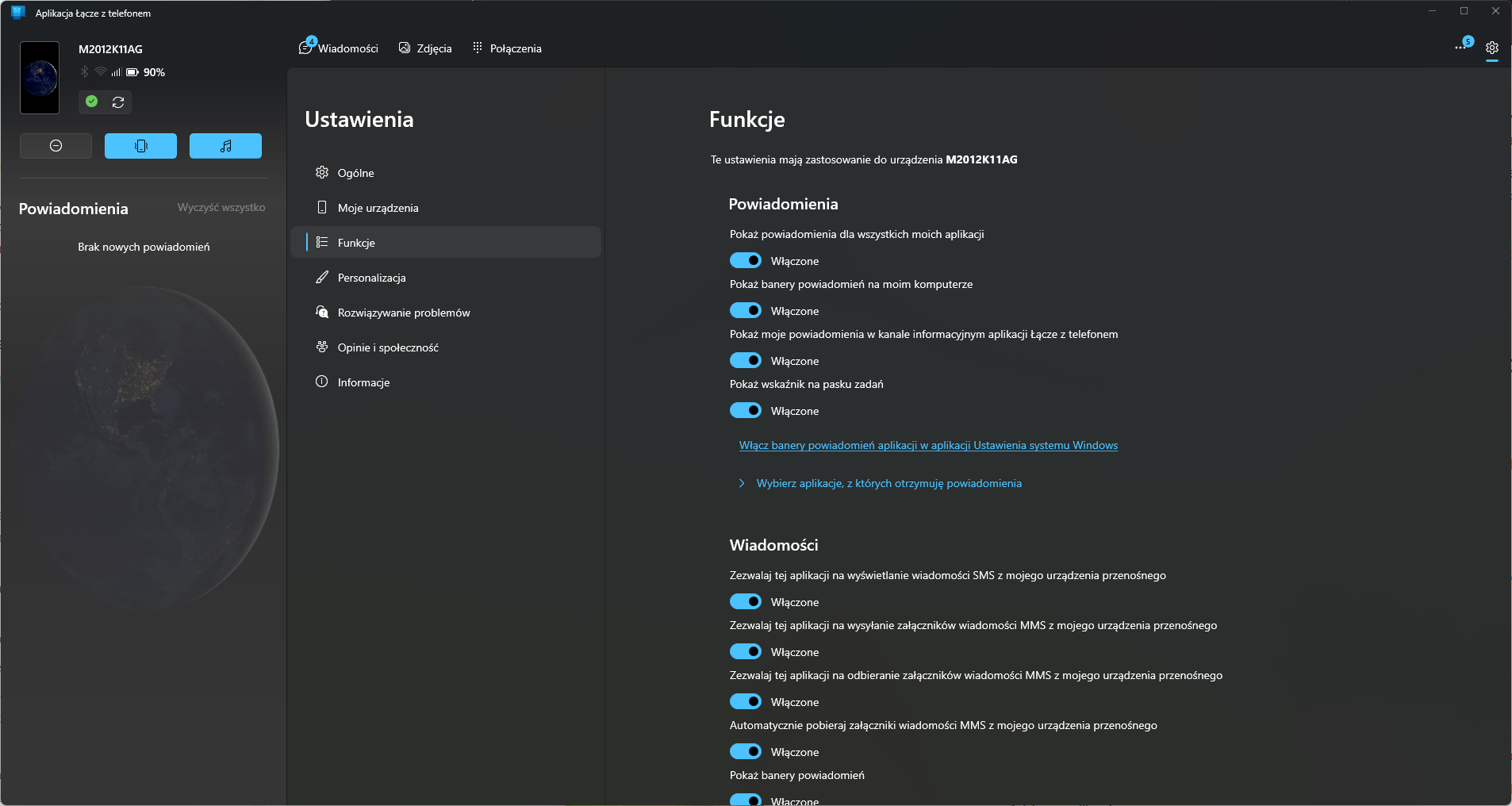
Łączenie iPhone i MacBooka lub Maca poprzez sieć
Firma Apple zawsze była znana ze świetnej synchronizacji swoich urządzeń. Nie inaczej jest z iPhonem i komputerami pracującymi na MacOS. Taka para pozwala nam między innymi na: szybkie udostępnianie ekranu przy pomocy AirPlay, synchronizację schowka, czy automatyczne wysyłanie zdjęć na komputer za pomocą chmury. Aby aktywować większości z tych funkcji, wystarczy zalogować się do tego samego Apple ID na obu urządzeniach i włączyć daną opcję w ustawieniach telefonu oraz komputera.
AirDrop i Nearby Share — szybkie, bezprzewodowe udostępnianie plików
Jedną z funkcji synchronizacji komputera i iPhone od Apple jest AirDrop, czyli opcja pozwalająca na szybkie wysyłanie plików z jednego urządzenia na drugie. Aby wysłać plik za pomocą AirDrop, należy aktywować Wi-Fi oraz Bluetooth na komputerze i iPhone, włączyć AirDrop w centrum sterowania, wybrać dany plik, kliknąć ikonkę udostępniania i na liście dostępnych opcji zaznaczyć AirDrop. Potem wskazujemy tylko urządzenie, któremu chcemy wysłać plik i po chwili na ekranie ukazuje się powiadomienie, że dane są gotowe do odbioru.
Na nowszych telefonach z Androidem znajdziemy funkcję o nazwie Nearby Share/udostępnianie w pobliżu działającą na bardzo podobnej zasadzie. Pobieramy oficjalną aplikację na komputer z obsługą Bluetooth, uruchamiamy ją, wybieramy dany plik do udostępniania (na telefonie należy kliknąć ikonkę udostępniania i wybrać opcję Udostępnianie w pobliżu), po chwili urządzenia z aktywnym Nearby Share się znajdują i następuje wysłanie plików.
Obie te opcje to szybkie przesłanie plików, zrobione tak przystępnie, jak to możliwe.
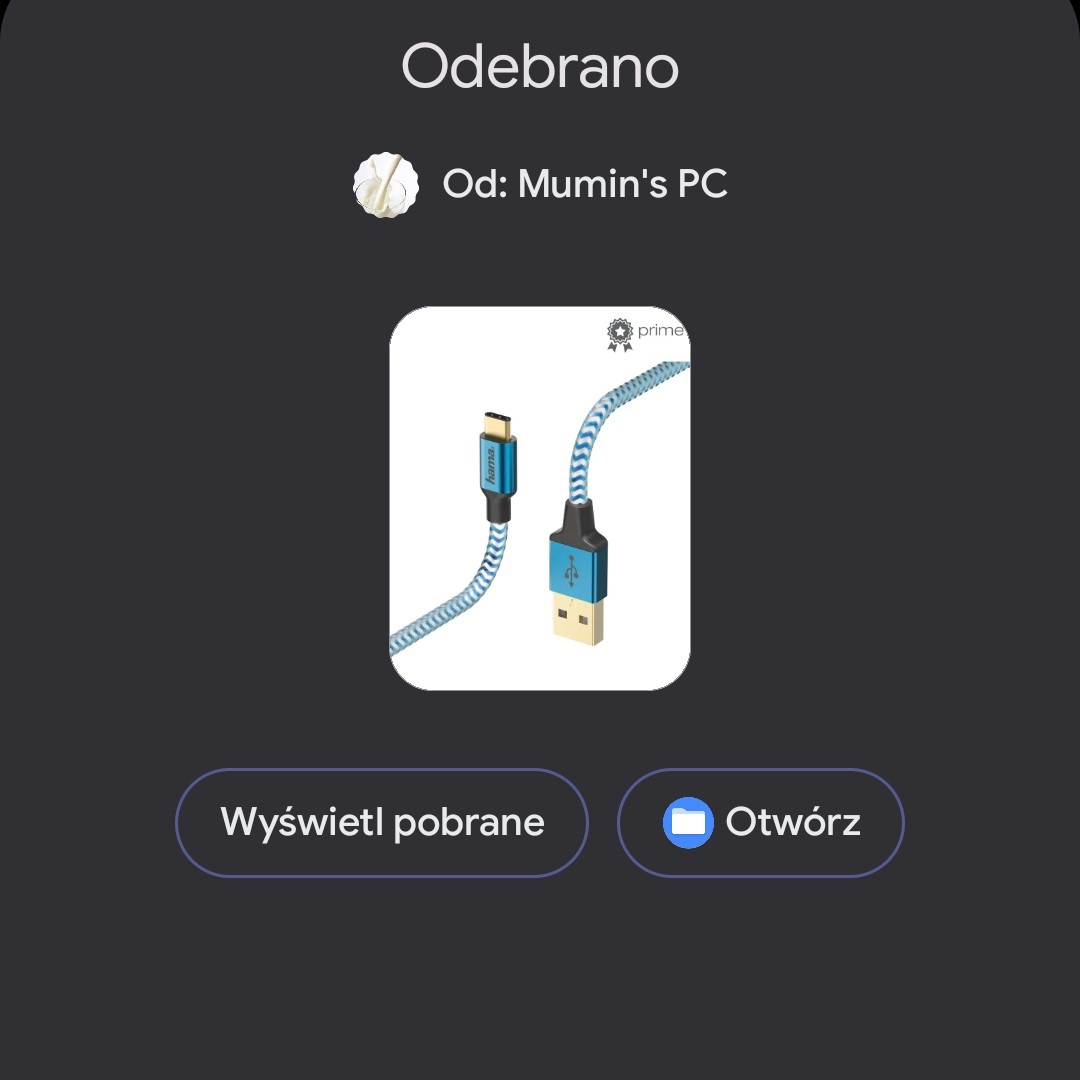
Bluetooth jako alternatywa do kabla USB
Do połączenia komputera oraz telefonu może też oczywiście posłużyć funkcja bluetooth. Aby połączyć oba urządzenia w ten sposób:
- Wchodzimy do ustawień telefonu i włączamy Bluetooth.
- Przechodzimy do ustawień Bluetooth na komputerze i parujemy nowe urządzenie Bluetooth, czyli nasz smartfon.
- Znajdujemy funkcję do odbierania/wysyłania plików Bluetooth na komputerze. W systemie Windows jest to opcja "Wysyłanie lub odbieranie plików przez połączenie Bluetooth", którą znajdziemy w ustawieniach. Na MacOS jest to osobna aplikacja "Wymiana plików przez Bluetooth". Po znalezieniu poprawnej opcji wybieramy czy chcemy odebrać, czy wysłać plik.
- Udostępniamy plik z jednego urządzenia na drugie i czekamy na pojawienie się potwierdzania o poprawnej transmisji.
Podsumowanie
Teraz już wiesz, jak połączyć telefon z komputerem – i to na kilka różnych sposobów. Niezależnie od tego, czy wolisz klasyczne połączenie przewodowe, czy interesuje Cię jak połączyć telefon z komputerem przez WiFi, Bluetooth lub całkowicie bezprzewodowo, masz do dyspozycji wygodne i skuteczne metody. Wystarczy odpowiedni kabel lub aplikacja i podstawowa konfiguracja, by cieszyć się płynnym przesyłem plików, zsynchronizowanymi powiadomieniami czy dostępem do multimediów na dużym ekranie. Jeśli interesują was podobne tematy, to koniecznie sprawdźcie nasze poradniki jak podłączyć słuchawki bezprzewodowe do laptopa i jak szybko naładować telefon.




